License Installation (Dongle)
Starting the license administration
Immediately after installing FEFLOW
When FEFLOW is started for the first time or if
no license can be allocated at startup, the License
Administration dialog is brought up automatically. Alternatively,
the user can go to  Tools
> License from the menu to open the dialog.
Tools
> License from the menu to open the dialog.
FEFLOW is running in DEMO mode
If FEFLOW is running in demo mode (indicated by
the word DEMO in the window header),
the License Administration dialog
has to be started manually by choosing  Tools > License from the menu.
You can switch to a normal license by clicking on the button Dongle
license or Internet License.
Tools > License from the menu.
You can switch to a normal license by clicking on the button Dongle
license or Internet License.
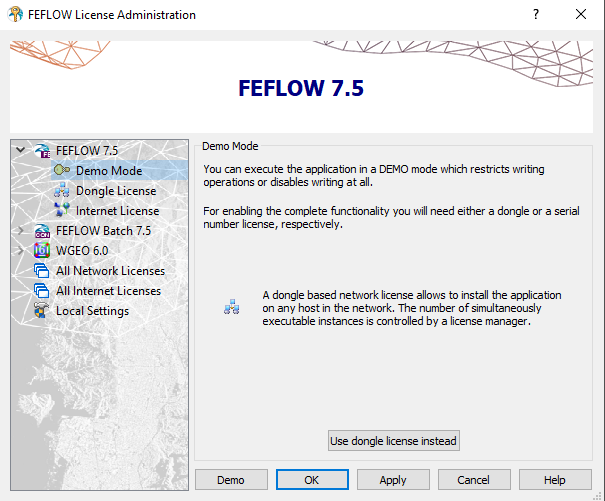
Demo mode.
Connecting to the license server
On the right side of the dialog, several tabs are displayed. Make sure that the Server tab is active.
License on local machine
If the license server is run locally make sure
localhost is set in the Host
name or IP address field. Click on  Connect.
A number is displayed in the Server Identification
Number (HOST ID) field. Check if the number corresponds to the
HOST ID on the license sheet.
Connect.
A number is displayed in the Server Identification
Number (HOST ID) field. Check if the number corresponds to the
HOST ID on the license sheet.
License on remote server
If the license server is run on a remote computer in the network, input the host name of the remote machine or its IP address into the Host name or IP address field. Click on Connect. A number is displayed in the Server Identification Number (HOST ID) field. Check if the number corresponds to the HOSTID on the license sheet.
 |
Installing a license
To install a license (dongle based), you would require the license file. The license file is typically provided by your local DHI office after purchase.
|
|
In order to import the license into the software, you require to have local administration rights. |
In the Server tab, you can click on Import License File to select the license information document. The DHI License Management tool works with the MIKE License file *.dhlic2. During the import operation, the license tool will prove the proper match between the license information and the HOST ID.
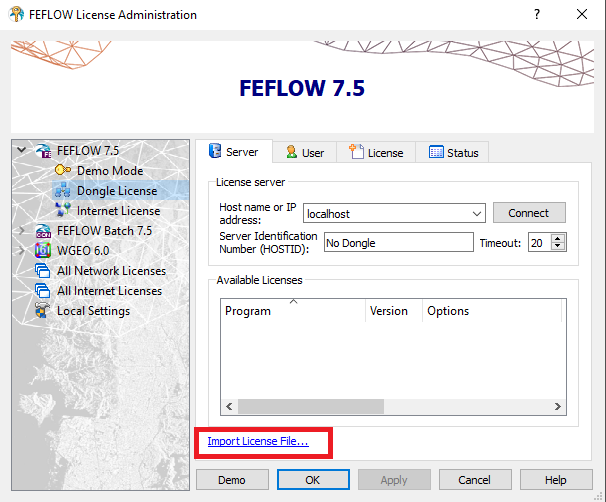
Import a license file.
 |
An
alert box says that keycode and license information do not match. |
After the license has been imported, there will be an entry in the Available Licenses section in the Server tab.
Choosing the license
In the Server
tab, choose the license to be used and click on  Apply and
Apply and  OK. FEFLOW will operate with the
chosen license on future startups as long as the license is available
and no other license is selected.
OK. FEFLOW will operate with the
chosen license on future startups as long as the license is available
and no other license is selected.
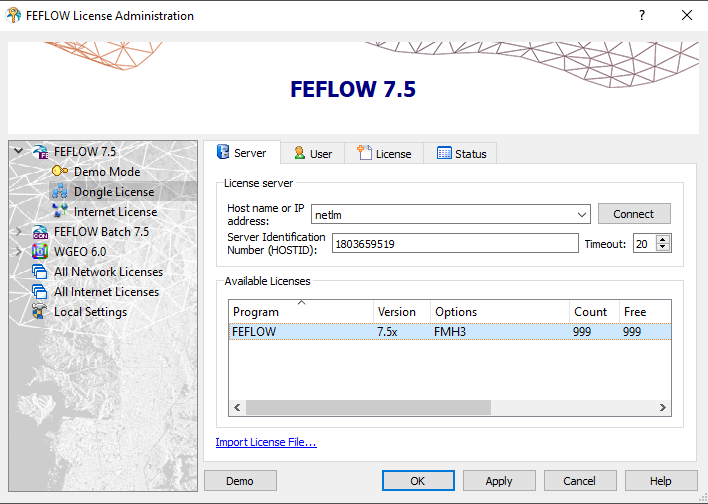
Choosing an available license.










