Well Manager
The Well Manager window offers the possibility to create, edit and delete groundwater wells (either Well BC , Multilayer Wells or Borehole Heat Exchanger ).
The window can be accessed from the FEFLOW "Edit" menu or with the shortcut Ctrl+W:
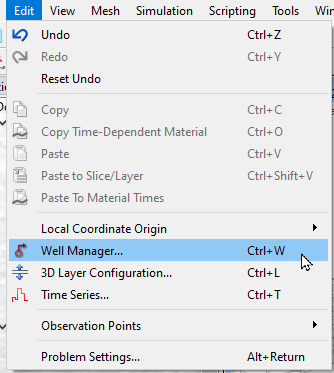
Well Manager access from Edit menu.
The Well Manager window presents itself as a list of already existing wells:
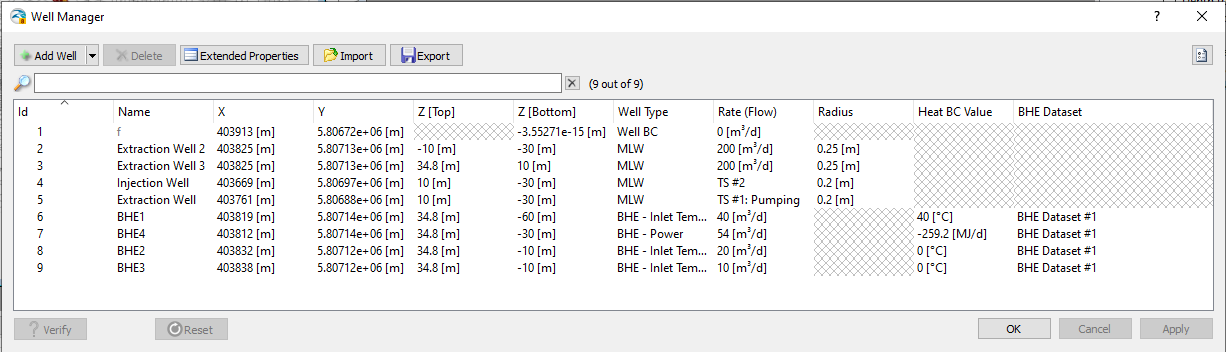
Well Manager window.
If the model file doesn't contain any wells, the table is empty.
The entries in the table can be edited by just clicking on their cells and modifying their values. Depending on the type of well, different column values (i.e., Properties of a well) can be edited. For example, the "Radius" property exists only for Multilayer Wells. The Properties that can't be edited are greyed out.
|
|
Be aware that the name of Well BCs can't be assigned/changed by the user, as FEFLOW automatically assigns one internally. |
Add Wells
The dropdown menu ""Add Well" allows to create a Well (Well BC), MLW (Multylayer Well) or a BHE (Borehole Heat Exchanger) either from:
-
Coordinates: "Add Well", "Add MLW", "Add BHE"
-
Selection: "Add Well(s) from Selection", "Add MLW(s) from Selection", "Add BHE(s) from Selection"
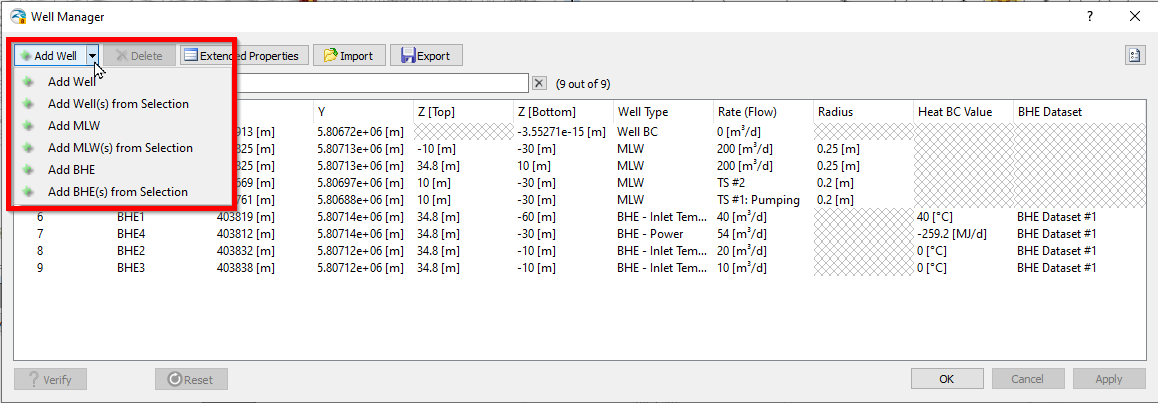
Menu to add wells.
As an example, let's create a Well BC from both coordinates and Selection.
Create Well BC from coordinates
- Choose "Add Well" from the dropdown menu
- Click on "Add Well": a new entry will be created in the Well Manager and coordinates will be assigned such that the point will be located in the middle of the model domain (see Warning box below)
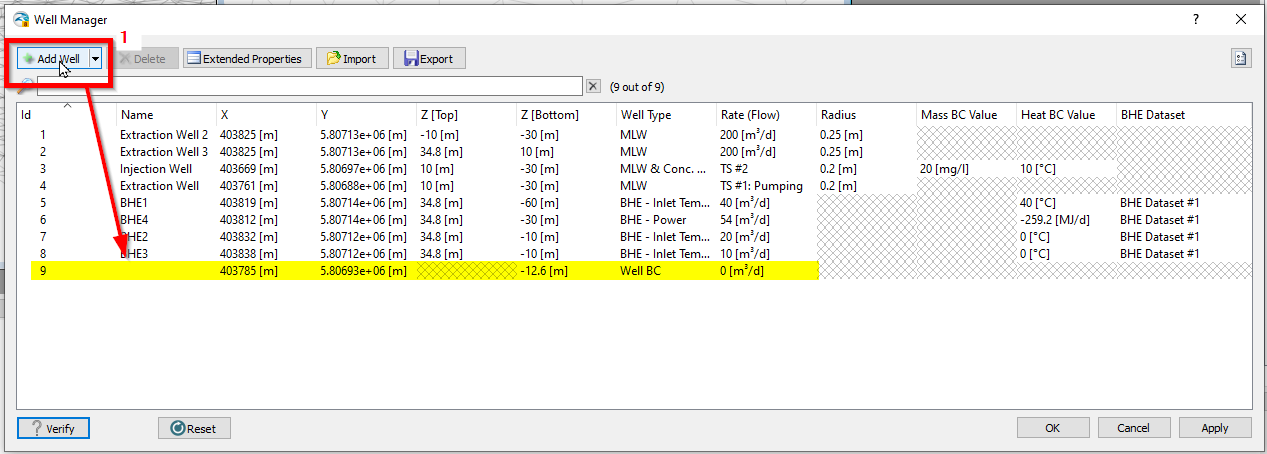
"Add Well".
- Change the coordinates and the other attributes manually and press Enter to apply the changes
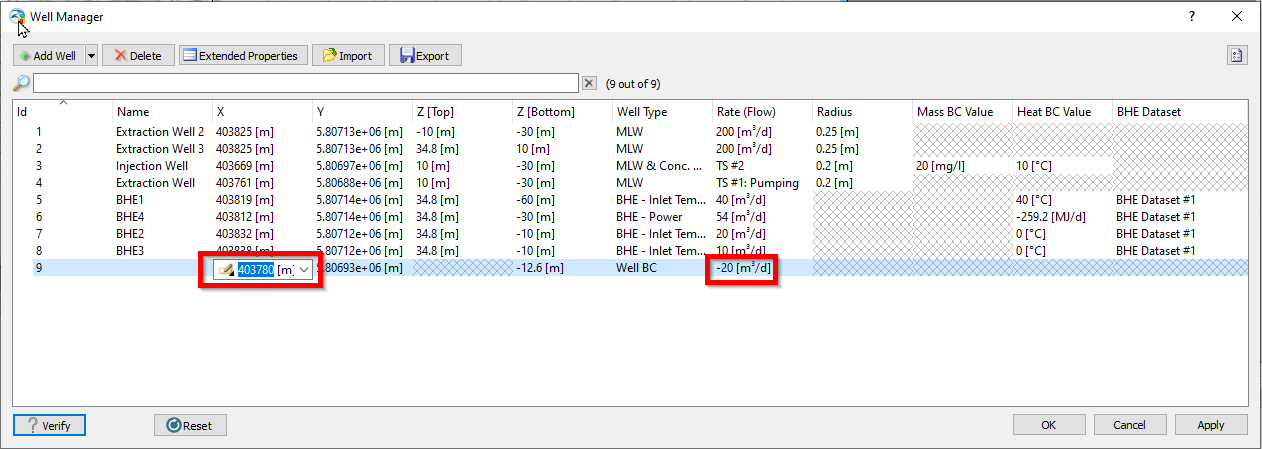
Change Well coordinates and attributes manually.
- Click on "Verify": if there are no conflicts, the well can be created (see Section below for the behaviour of the "Verify" button)
- Click on "Apply" and "OK": the Well BC is created in the domain
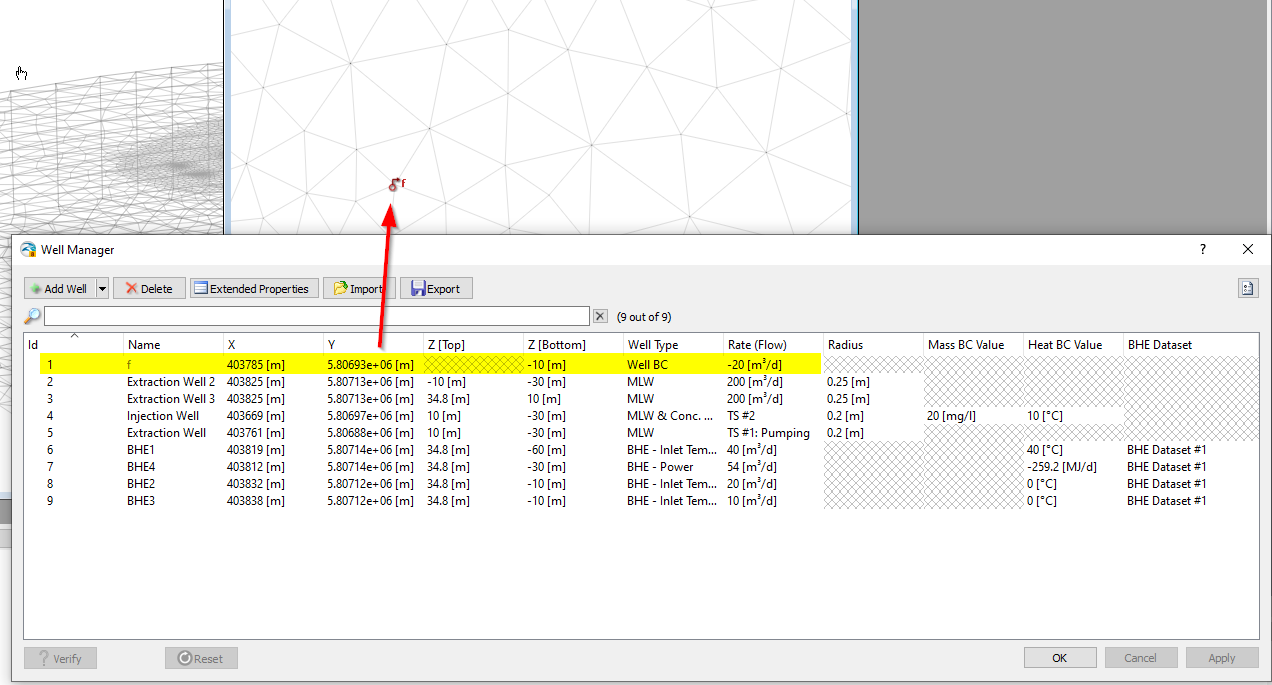
Well BC is created.
Notice that the X-coordinate has been modified by the well manager to match the one of the closest existing node. For more informations, see the definition of the "Nearest node distance" in the Well Manager Global Settings at the end of this page.
|
|
When clicking on "Add Well" or "Add MLW" or "Add BHE", FEFLOW will assign to the coordinates a value corresponding to the middle of the model domain. The user is responsible to change such coordinates manually, for a correct location of the well. |
Create Well BC from selection
- Select a Node corresponding to the location of the desired Well BC
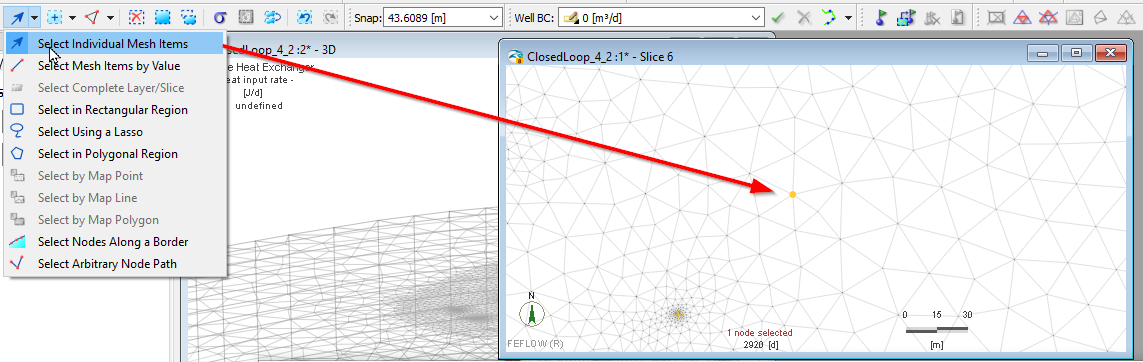
Create Node selection for the Well BC.
- Choose "Add Well(s) from Selection" from the dropdown menu
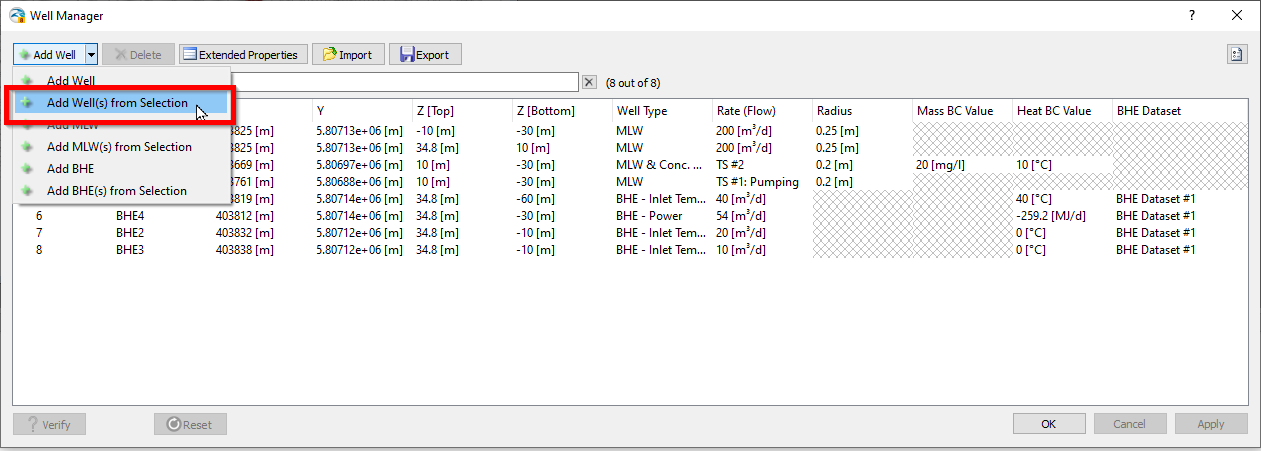
Choose "Add Well(s) from Selection".
- Click on "Add Well(s) from Selection": the new entry is created in the Well Manager
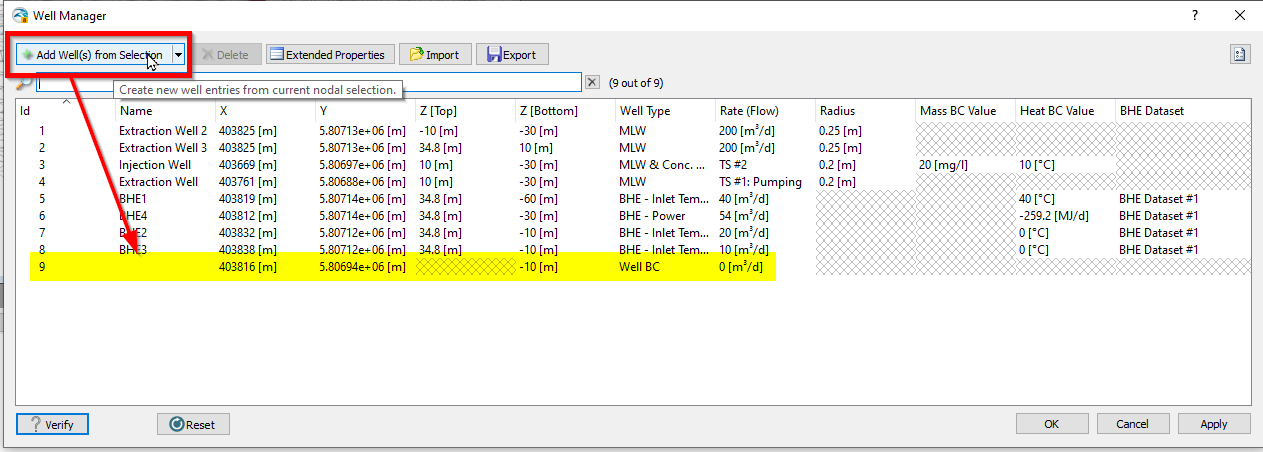
Click on "Add Well(s) from Selection".
- Change the Well BC attributes and press Enter to apply the changes
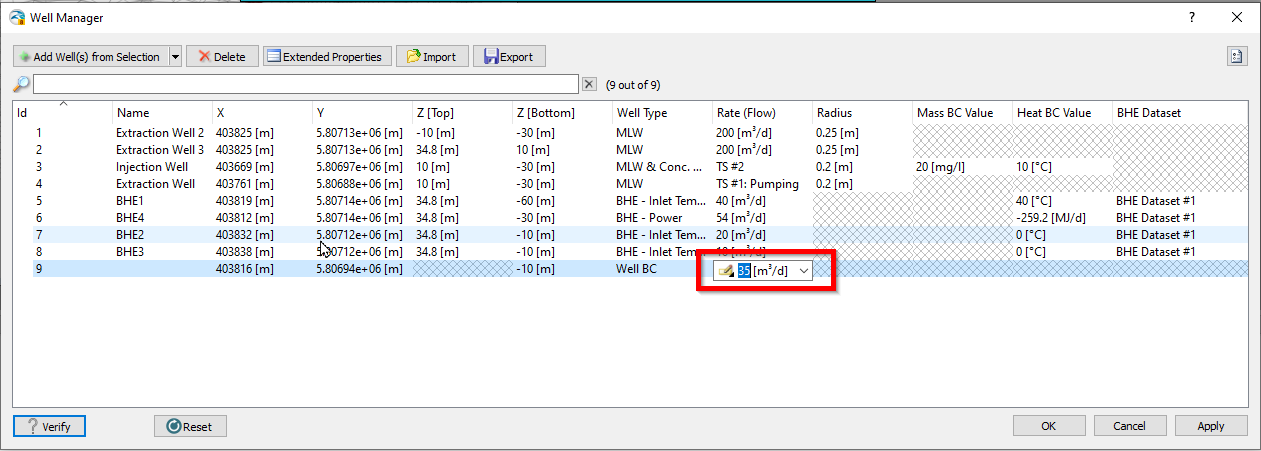
Change Well BC attributes manually.
- Click on "Verify", "Apply" and "OK": the Well BC is created in the domain
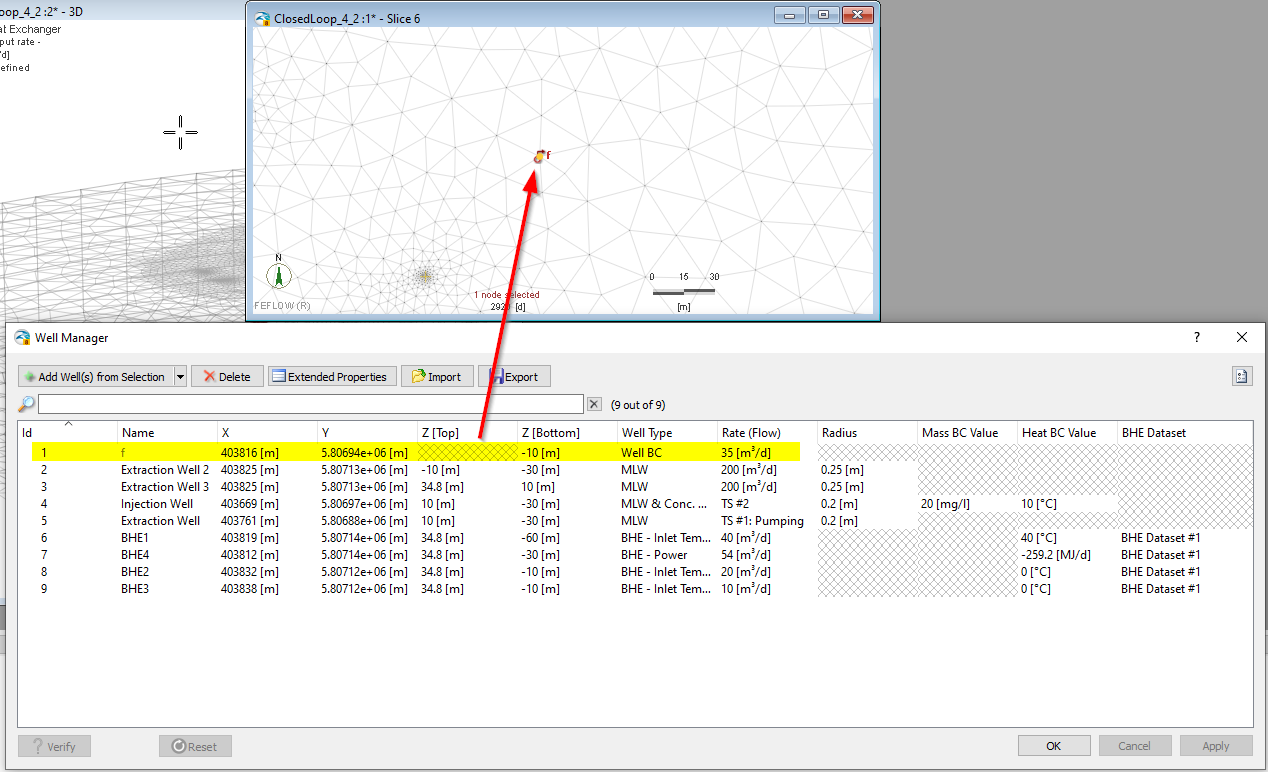
Well BC is created.
The procedure to create MLWs and BHEs is analogous to the one just explained for Well BCs, with different attributes to be assigned.
Notice that for models including flow and transport of mass and/or heat, Well BCs, MLWs and BHEs can be associated to other boundary conditions - for example, an injection well could be associated to an injection of mass through a Mass-oncentration BC or Mass-flux BC or a Mass nodal sink/source BC. In this case, the Well Manager offers the possibility to select different combinations of boundary conditions in the "Well Type" column:
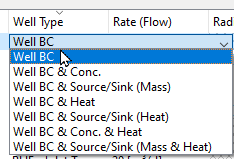
Well Types for Well BC.
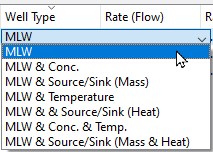
Well Types for MLW.
For BHEs, different boundary conditions types can also be selected:
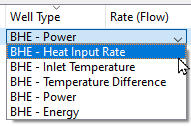
Well Types for BHE.
Delete Wells
To delete wells, select the corresponding rows in the Well Manager editor, and then click on "Delete", as shown below.
Multiple entries can be deleted at the same time. In order to "undo", click on the "Reset" button below.
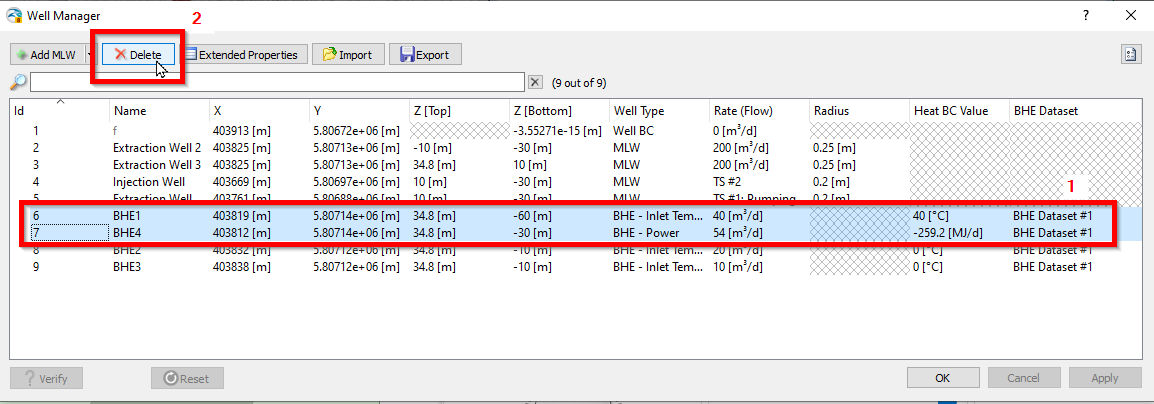
How to delete wells.
Extended Properties
By clicking on the "Extended Properties" button, additional columns become visible in the Well Manager, highlighted in the figure below.
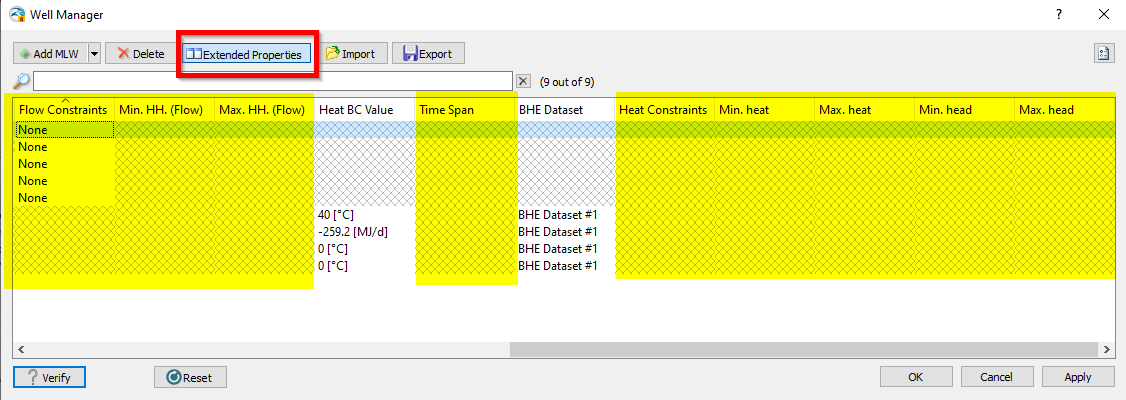
Extended Properties of the Well Manager.
Most of such columns are relative to constraints, while the "Time Span" column can be only applied to BHEs with Energy input data (see here for more details).
Please, notice that if the model contains transport of mass, corresponding constraints will be also available, as shown below.
The
possible constraints available are the standard FEFLOW constraints that
can also be found the  Data
panel : for Flow
the following constraints are available
Data
panel : for Flow
the following constraints are available
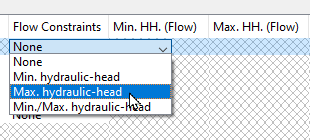
Flow constraints.
For Mass, the following constraints are available:
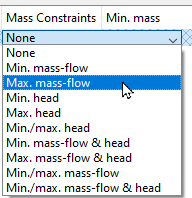
Mass constraints.
For Heat, the following constraints are available:
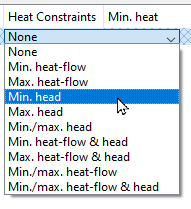
Heat constraints.
Import
|
|
Currently, it is only supported to import the table with the FEFLOW default units! e.g. the pumping rate with unit m3/d. Please refer to Default Values |
By clicking on the "Import" button, large datasets of wells can be imported from a common set of FEFLOW-map types (see figure below for allowed file formats). The imported file can contain columns corresponding to "Extended Properties", but this is not mandatory.
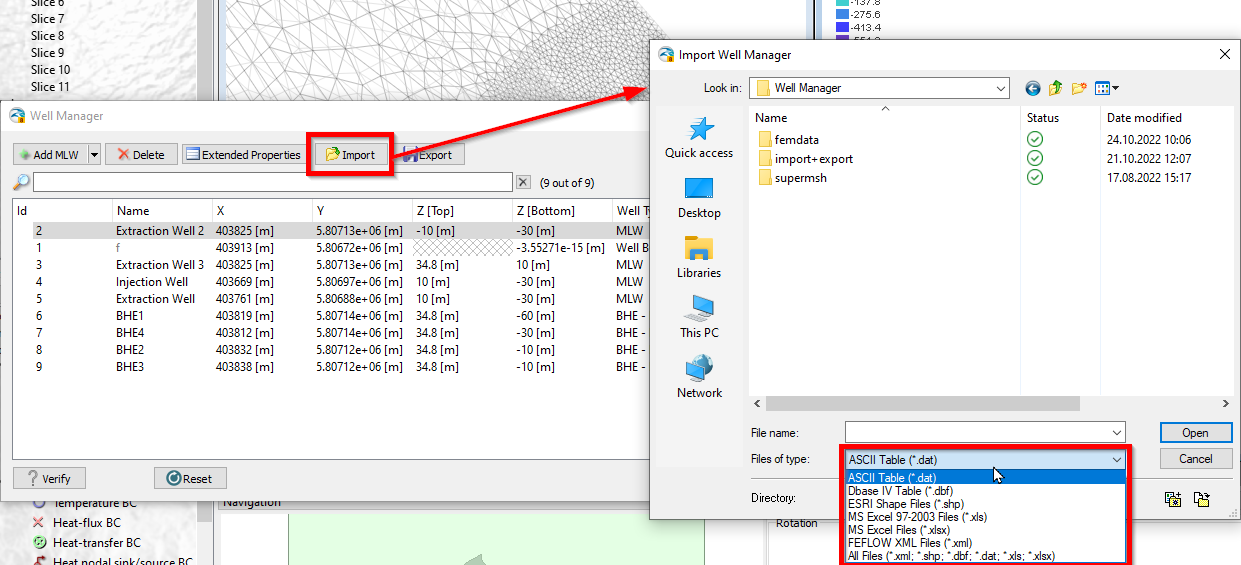
Allowed format of files to import well datasets.
The names of the columns imported need to correspond to the headers of the Well Manager columns.
If the imported dataset contains mistakes in the format, the Well Manager triggers a Warning message regarding the fields that could not be imported correctly, as shown below:
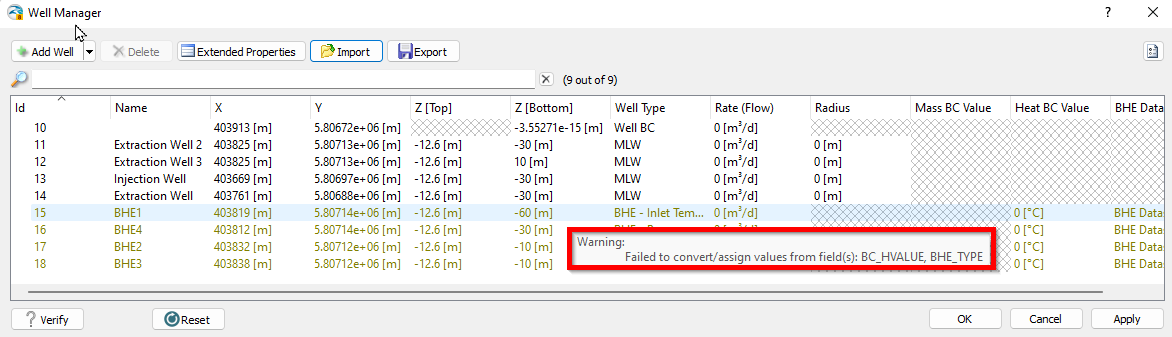
Example of warning message due to incorrect format of the imported dataset.
|
|
Imported datasets can be appended to the existing wells or they can substitute completely the existing ones (i.e., the existing wells will be deleted!). You can chose the default behaviour or opt to be asked everytime in the Well Manager Global Settings (see dedicated Section at the bottom of this page). |
|
|
Be aware that Time Series Ids require a separate column to be imported correctly. To be sure of the format, please export the Well Manager table once as example. |
Export
By clicking on the Export" button, the content of the Well Manager can be exported to a common set of FEFLOW-map types (see figure below for allowed file formats).
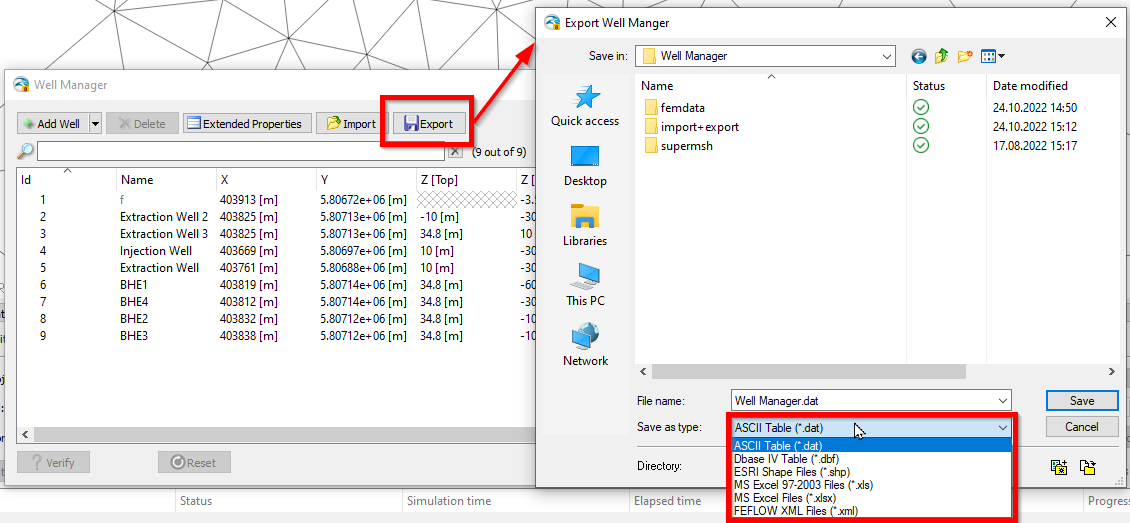
Allowed format of files to export well datasets.
|
|
Extended properties are exported only if visible in the Well Manager |
Search Bar
The search bar can be used to search for particular wells by, e.g., their names or their Attributes, as shown below.
The number of results is shown next to the bar.
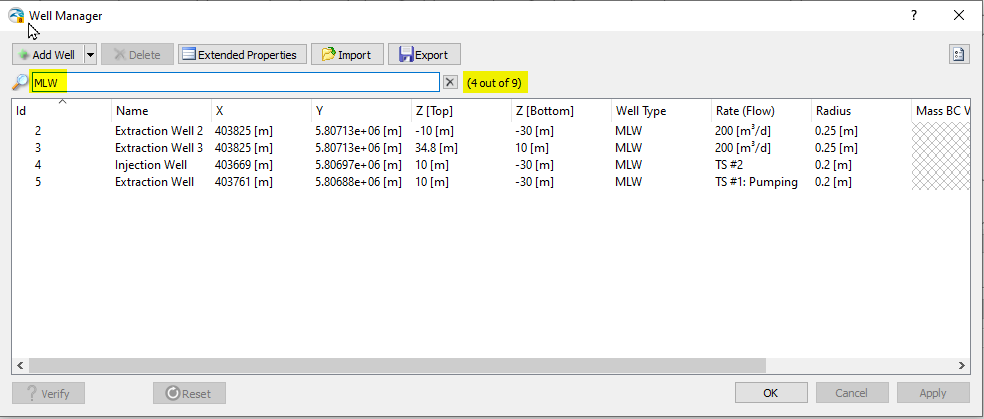
How to use the Search bar.
Verify
After modifying the Well Manager window (e.g., having added a new well), the user can click on the "Verify" button to check if there is a problem in the new definition. If there are no problems, a green symbol appears next to the "Verify" symbol:
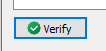
"Verify" procedure succeeded.
On the other hand, if any problem arises, a red error symbol appears next to the "Verify" button and the problematic entry is highlighted in red:
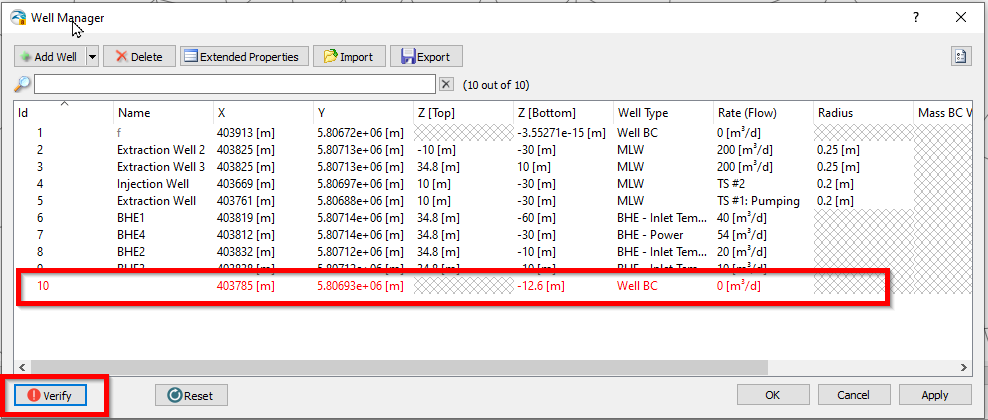
"Verify" procedure failed.
The user can then hover the mouse on top of the highlighted entry, and a message will appear to explain the cause of the conflict:
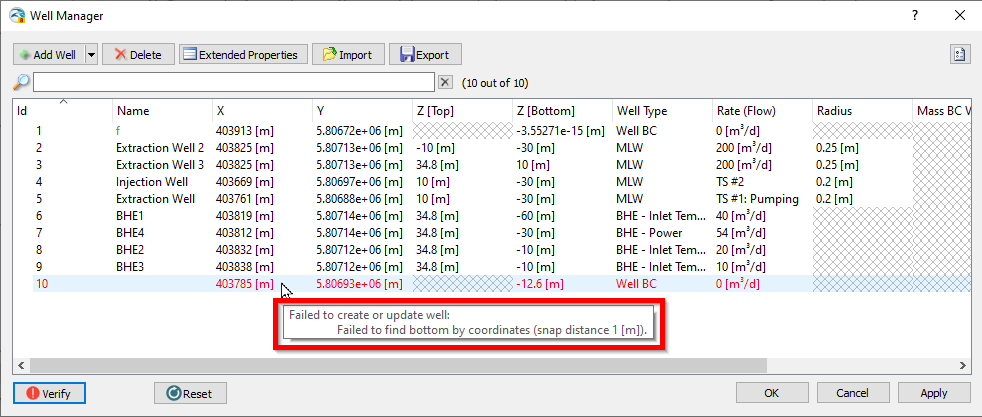
Error message example.
Possible sources of conflicts can be:
-
FEFLOW can't find a node for the assignment (as shown above). Solution:
-
Increase the "Nearest Node Distance" in the Well Manager Global settings (see dedicated Section at the bottom of this page)
-
Click on Apply
-
The well will be created correctly if the distance is large enough
-
The Well created is overlapping with an existing one. Solution:
-
Change the coordinates and Verify again
-
Click on Apply
-
The well will be created correctly
Reset
The reset button allows the user to revert to the last saved version of the Well Manager.
Well Manager Global Settings
A couple of Global Settings can be defined for the Well Manager, in particular regarding to:
-
Nearest node distance: search radius to find a node for FEFLOW to find the nearest node to assign a well
-
Import behaviour: when importing a well dataset, wells can be appended to the existing ones or they can delete the ones already present. The user can define the default choice in the Global Settings panel, or choose to be asked every time.
Such settings can be opened directly from the Well Manager window, by clicking on the upper right symbol in the GUI, as shown below:
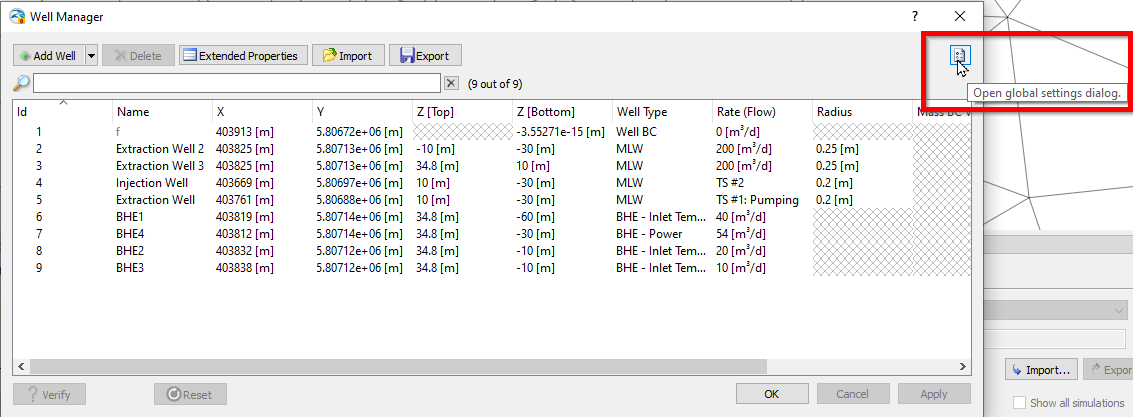
How to access the Global Settings dialog.
For more details, please visit the Global Settings page.










